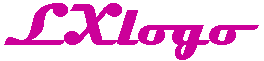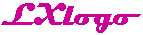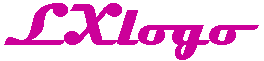
home page
|
Manual page for LXlogo:(installing,)
Building LXlogo from source code
If you downloaded the source code, you'll need gcc.
Move the download file to desired location, then do:
-
-
gunzip lxlogo*.gz
-
-
tar xf lxlogo*.tar
-
-
cd lxlogo/src
The Makefile should be ready to go for Linux/lpr. Otherwise you can edit it
and set your preferred print command and location of X11. Then type:
make
Downloading LXlogo binaries
If you are downloading the x86 linux binaries, you only need to do this:
-
-
gunzip lxlogo*.gz
-
-
tar xf lxlogo*.tar
Simple install
Find the 3 executables in ./bin (lxlogo, getgui, renderd) and
move them to a bin in your search PATH (or make soft links if you prefer).
You may also wish to copy the examples directory to a different
location so that they can be freely modified (preserve the original examples).
More flexible install
Decide if there are any
command line options
that you will want to have in effect all the time (probably -dir,
-lxlogobin, -x11bin at minimum). Then, create a shell script that invokes
lxlogo with the desired options, like this:
#!/bin/sh
/home/jimmy/mybin/lxlogo -dir /home/lxexamples -lxlogobin /home/jimmy/src/lxlogo/bin
Make the shell script executable: chmod 755 myscript
Finally, create a gnome/KDE menu button to directly invoke your shell script, or
put the shell script into a bin in your search PATH.
Try it out
Take a quick peek at the lxlogo manual page, including
environment requirements and temporary files.
If you used simple install, go into the your examples directory
and type: lxlogo ... you can also run a specific logo codefile
like this: lxlogo spiral
Otherwise start lxlogo via your Gnome/KDE button or from the command line.
(Command line is recommended initially in case of trouble,
since error messages are more likely to be visible.)
Click on the [Run logo programs] button. You should see a list of 50+
example files.
Note that the example files beginning with zero are the easier ones.
Select examples by clicking on their names, then [Go].
Troubleshooting
For description of all command line options such as -dir, see the
lxlogo manual page.
The first few times you start LXlogo, or any time you're having trouble,
start lxlogo directly from the command line. This allows low-level error messages to be seen.
| Problem | Possible causes |
| "X Display not properly identified" |
Your DISPLAY environment variable isn't set.
Set your DISPLAY environment variable.
|
| Lxlogo quits/aborts immediately, before creating any windows on your screen |
Your system does not have X11, or your X11 is not installed/configured properly.
|
| "getgui executable not found" |
Getgui is a program that is included with lxlogo. Be sure that getgui is findable via your
search PATH, or invoke lxlogo using the -lxlogobin option.
|
| Can't find examples |
Find the examples directory on your system, then invoke lxlogo with the -dir option.
If you can't find the examples directory on your system, download a new one from the
LXlogo download page.
|
| Code editor doesn't start |
LXlogo uses xedit as the code editor. xedit is part of X11 and is assumed to be available.
Be sure xedit is findable via your search PATH, or invoke lxlogo using the -x11bin option.
If xedit isn't available on your system, or if you prefer another editor, you can still
use lxlogo by invoking it with the -f option.
|
| Can't print graphics, or generate GIF/SVG images. |
LXlogo includes a program called renderd to assist in printing and image generation.
Be sure that renderd is findable via your search PATH, or invoke lxlogo using the -lxlogobin option.
The default for printing, is for PostScript to be piped to lpr (linux), or lp (solaris). If
this isn't right for your system invoke lxlogo using the -printcom option.
Generated images are placed in an images subdirectory in the examples directory..
be sure you have checked there.
|
| Printed graphics aren't correct |
Printing works best when you use the default graphic window size.. avoid resizing the window.
LXlogo adjusts colors if it detects a non-white background, to give better results and not waste ink/toner.
If you want to turn this feature off use the -print_color_background option.
|
Support
Click here then click on "Send me a message".
Setting up for classroom use
Use the more flexible install method above.
Each student should have his/her own working directory, with all (or some)
of the example files copied in. (Each student should be free to modify
existing example files and create new files, so sharing one directory
won't work well.)
Ways for managing student computer access vary depending on your local
configuration. If your students have individual unix login/password, you can
create a working directory in each student's home directory, and copy some
example files into each. Otherwise, if all students use a common account,
the following method may be suitable. It can be invoked from a gnome or KDE
button, and which keeps student directories separated, optionally with some
degree of confidentiality.
1. create a parent directory where all student working directories will reside.
For example: /home/students (you may want to have one directory per class
to make it easy to delete student files when the term is over).
2. If you aren't worried about students looking at (or sabotaging) each other's
work, you can make up a short name for each student using first name + last
initial or similar. Otherwise, on a piece of paper, assign a password for
each student (and keep the paper in a safe place, in case you need to refer to
it later):
student name password
------------ --------
John Smith 4852
Mary Jones 5724
Steve Brown 3588
3. go into the directory you created above (eg. /home/students)
4. for each student create a working directory. Name each directory using
the student's password (or name)
5. copy all (or some) of the lxlogo example files into each student directory
cd /home/students
for x in *
do
cp -r /home/jimmy/lxlogo/examples/* $x
done
6. Create a shell script to prompt user for his/her password, then invoke
lxlogo in the student's directory. Here's an example:
#!/bin/sh
DIR=` getgui "Enter your lxlogo password:" -password 8 `
cd /home/students
lxlogo -dir $DIR -lxlogobin whatever -x11bin whatever
7. Put the shell script in your favorite bin, and make it executable.
(Eg. if the shell script is called run_logo, do: chmod 755 run_logo )
8. Create a gnome or kde button to invoke your shell script.
|
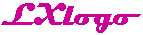
Copyright statement
|